Pythonの仮想環境で「Spyder」を使うには、注意点があります。ここでは、仮想環境でのSpyderの使い方について解説したいと思います。
また、あわせて仮想環境を任意の場所で起動する方法についてもあわせて解説します。
1.仮想環境へのSpyder導入法
まず、仮想環境で「Spyder」を利用するには、他のライブラリと同様に「Spyder」をインストールする必要があります。
「base」の環境に「Spyder」が入っていたとしても、別で仮想環境にもインストールする必要がある、というところで引っかかることがあるので注意してください!
では、実際に仮想環境に「Spyder」をインストールしていきましょう。
①まずは、仮想環境を起動します。
仮想環境の開き方は、「Anaconda Prompt」を開き、「activate 仮想環境名」でしたね。(ここでは、「test」という仮想環境を開いています)
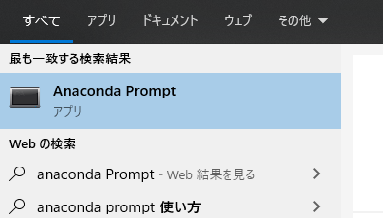
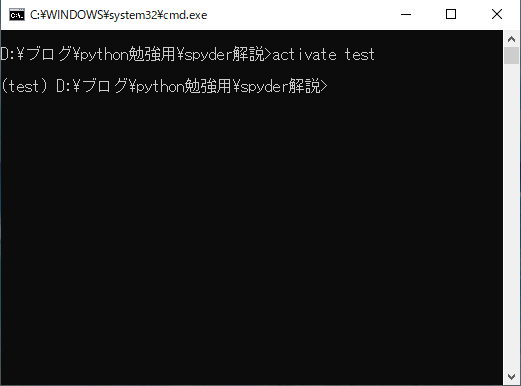
②仮想環境を開いた状態で、下のコマンドで「Spyder」をインストールします。
conda install spyder
すると、下のようにインストールするか聞かれますので、「y」と入力してインストールしましょう。
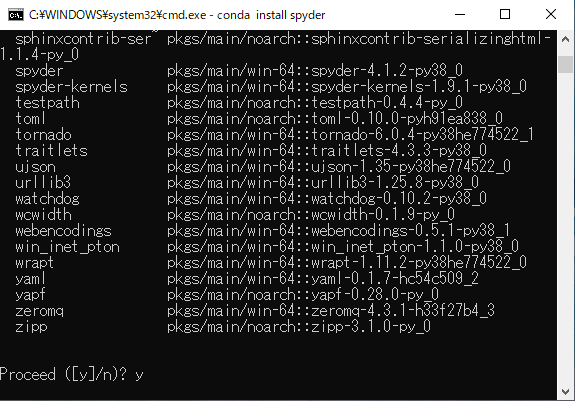
③インストールが終わったら、仮想環境を起動した状態で「spyder」と入力し、起動してください。
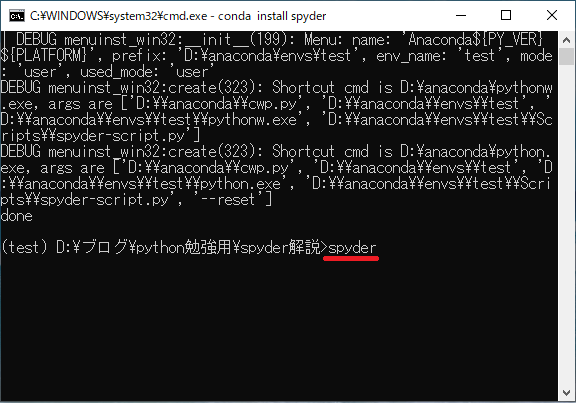
④起動後は、いつも通り「Spyder」が起動します。ただし、現在の環境については下の赤枠の部分で確認できます。
(下の図では、「work」という仮想環境で起動しています)
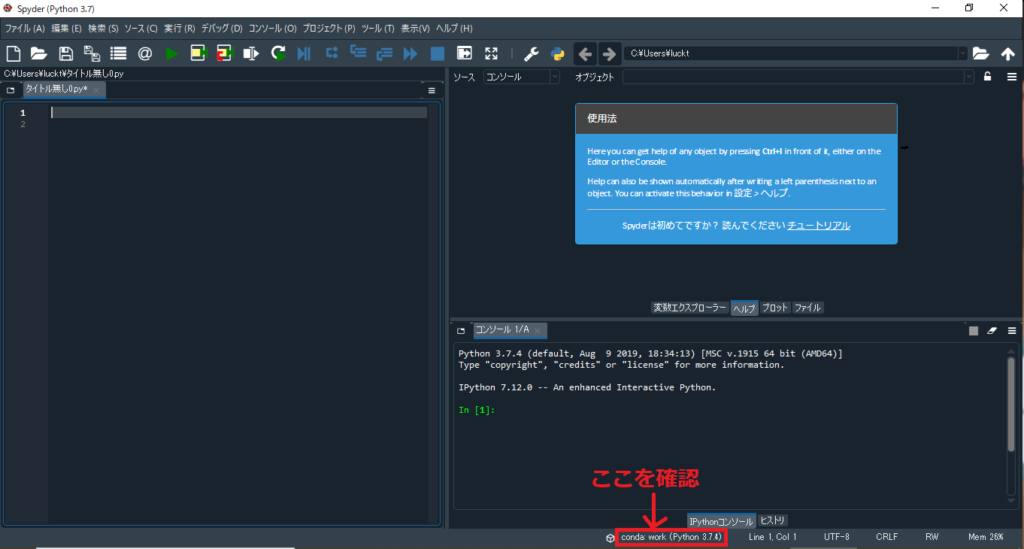
拡大すると、下のようになっています。

ちなみに、いつも起動していた「spyder」は、「base」の環境で起動されていたため、下のようになっていました。

- 「base」の環境に「Spyder」が入っていたとしても、別で仮想環境にもインストールする必要がある
- 仮想環境を起動した状態で「Spyder」を起動すると、仮想環境上で「Spyder」を利用できる
2.仮想環境の実行場所
仮想環境からspyderを起動する方法については上で解説しましたが、仮想環境から直接pythonを実行したい場合もあると思います。
そんな時、実行する場所を指定する必要がありますね。
そこで、ここでは仮想環境の実行場所の指定について解説したいと思います。
①まず、「Anaconda Prompt」のショートカットを実行したい場所に作成します。
②次に、「Anaconda Prompt」を右クリックして「プロパティ」を開きます。
③下のようにプロパティを開いたら、作業フォルダを空白にしてプロパティを閉じます。
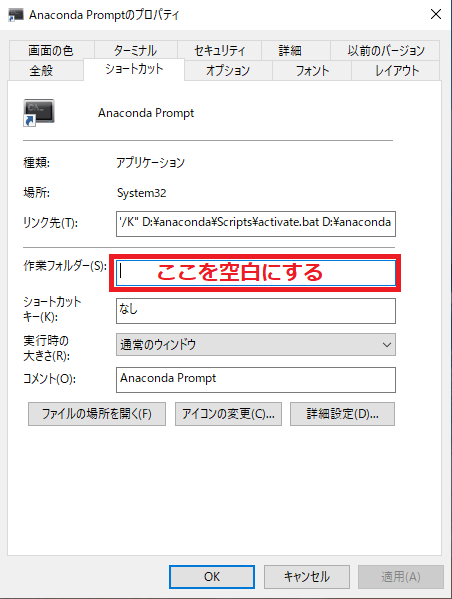
④あとは、この「Anaconda Prompt」を起動すると、ショートカットを置いた場所で「Anaconda Prompt」が起動するので、そのまま仮想環境を起動します。
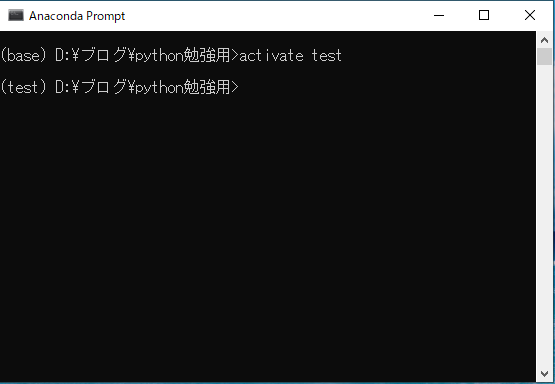
これで、任意の場所で仮想環境を開くことができました!
- 「Anaconda Prompt」のショートカットを作り、作業フォルダを空白にすることで、任意の場所で「Anaconda Prompt」を起動できる。
- 任意の場所で起動した「Anaconda Prompt」で仮想環境を起動することで、仮想環境を任意の場所で使用できる。
3.まとめ
今回は、仮想環境における「spyder」の利用方法と、「仮想環境の実行場所」の設定について解説しました。
もし、「仮想環境のイメージがつかみにくい、仮想環境って何が便利なの?」などの疑問がある方は、「Pythonの仮想環境利用のすすめ」で詳しく解説していますので、ぜひそちらをご覧ください。
なお、このサイトでは初心者の方向けに「Python初心者入門講座」という講座を作成していますので、気になった方はそちらもご覧いただけると幸いです。









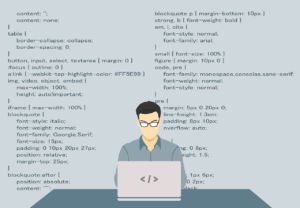
コメント