Pythonは、便利に使おうとすればするだけ、ライブラリをたくさんインストールすることになると思います。
ただし、ライブラリを大量にインストールすると、ライブラリ同士が互いに干渉してエラーが生じたり、動作自体が重くなったりと問題が生じることがあります。
こういった問題は、「仮想環境」を使うことで解決できます!今回は、この「仮想環境」について解説していこうと思います。
1.仮想環境って何?
では、そもそも仮想環境とは何かについて解説したいと思います。
仮想環境とは、一言でいえば名前の通り「Pythonで別の環境を作れる」というものです。
つまり、やりたいことに応じた仮想環境を作ることで必要なライブラリに絞ってインストールできるので、ライブラリ同士の干渉や動作が重くなることを防ぐことができます。
「仮想環境」とは、下のようなイメージです。
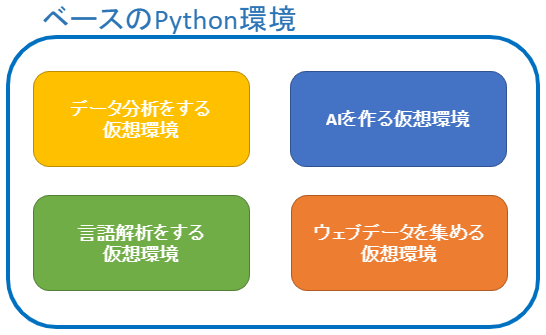
さらに、それぞれの仮想環境では、別バージョンのPythonやライブラリを使用できるため、違うバージョンでプログラムを作成したい場合にも使用することができます!
- 仮想環境を使用することで、ライブラリ同士の干渉や動作が重くなることを防ぐことができる
- 仮想環境では、別バージョンのPythonやライブラリを使用できる
2.仮想環境を作成してみよう(Anaconda環境)
では、仮想環境の作成について、実際に作成しならが解説します。
仮想環境を作る方法はいくつかあるのですが、ここでは「conda」を用いた方法を解説します。
「conda」は、Pythonを「Anaconda」でインストールしていれば初めから使え、また操作も分かりやすいので初心者の方にお勧めです!
では、実際に仮想環境を作成してみましょう。
まず、「Anaconda Prompt」を開いてください。
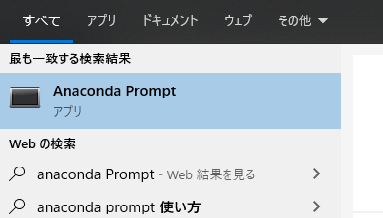
実はこの時点で、「conda」の「base」という環境に既に入っています。今の環境は、以下の部分を見ることで確認できます。
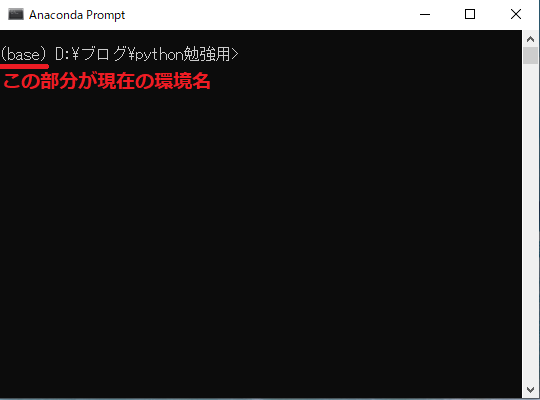
では、この画面で下のコマンドを入力してください。
※環境名は自分で分かりやすいもので良いです。今回は「test」とします。
conda create -n 環境名 python
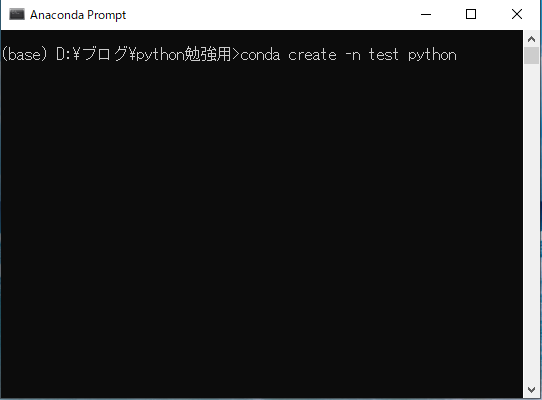
そして、「Enterキー」で実行すると、下のように処理を行ってよいか聞かれるため、「y」を入力して「Enterキー」で実行してください。
※「y」がyesで、「n」がnoという意味になります。
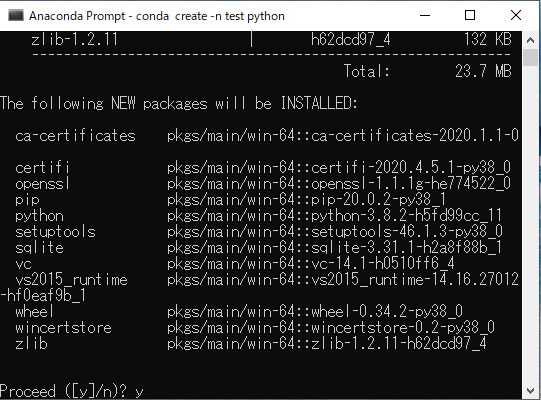
下のように表示されれば、無事に仮想環境が作成できています。
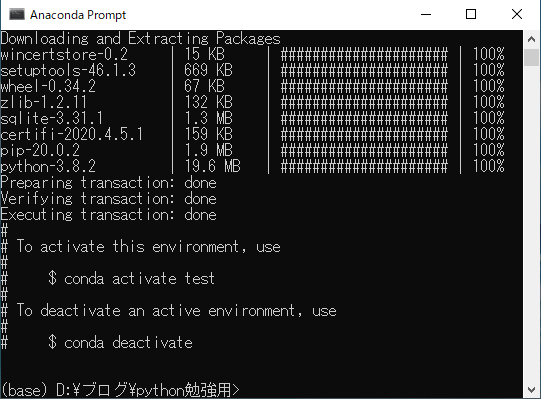
ちなみに、使用するpythonのバージョンを指定したい場合は、下のように「python=バージョン名」とすることで指定することができます。
※pythonのバージョン3.5を入れたい場合
conda create -n 環境名 python=3.5
- 仮想環境は「conda create -n 環境名 python」で作成できる
- 特定のpythonのバージョンを使用したい場合は「conda create -n 環境名 python=バージョン名」で指定する
これで仮想環境を作ることができました。次の章からは実際に仮想環境の使い方について解説しようと思います。
3.仮想環境を使ってみよう
まず、現在使用できる「仮想環境」の確認方法について解説します。先ほど作成した「仮想環境」が、ちゃんと作成できているか確認してみましょう!
「Anaconda Prompt」で、下のコマンドを実行してください。
conda info -e
すると、下のように現在作成されている「仮想環境」を確認することができます。
私の場合は、元の環境である「base」のほかに、今作成した「test」と、作業用の「work」という仮想環境があります。
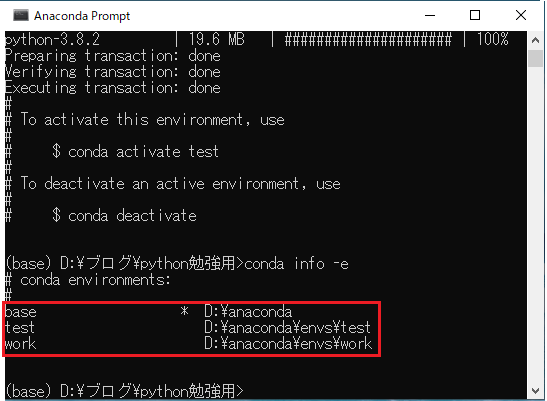
では、実際に先ほど作成した仮想環境へ入ってみようと思います。仮想環境に入る場合は、下のコマンドを使います。
conda activate 環境名
下のように環境名が変わっていれば、無事に仮想環境に入れています。
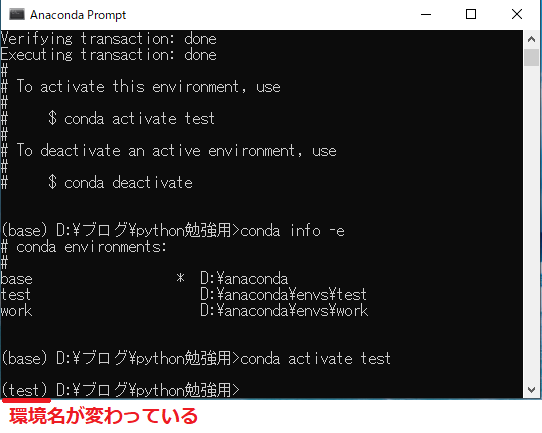
- 「conda info -e」で現在作成されている仮想環境を確認できる
- 「conda activate 環境名」で仮想環境に入る
4.仮想環境にライブラリをインストールしよう
では次に、作成した仮想環境にライブラリをインストールする方法について解説しようと思います。
まずは、今の仮想環境にインストールさ入れているものを確認します。
下のコードを作成した仮想環境で実行してください。
conda list
すると、下のように現在の環境にインストールされているものの一覧が表示されます。
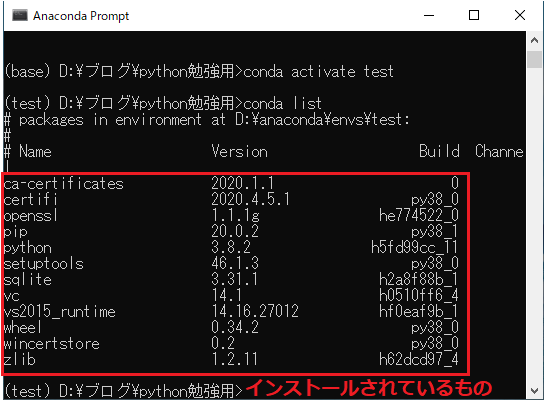
では、実際にライブラリをインストールしてみましょう。
といっても、やり方は仮想環境に入った状態で、いつも通り「conda install」でライブラリをインストールするだけです。
ライブラリのインストール方法については、「Pythonのライブラリを使ってみよう」で詳しく解説していますので、気になる方はそちらをご覧ください。
今回は「numpy」をインストールしてみましょう!
conda install numpy
そして、もう一度「conda list」でライブラリを確認すると、ちゃんと「numpy」がインストールされていることを確認できます!
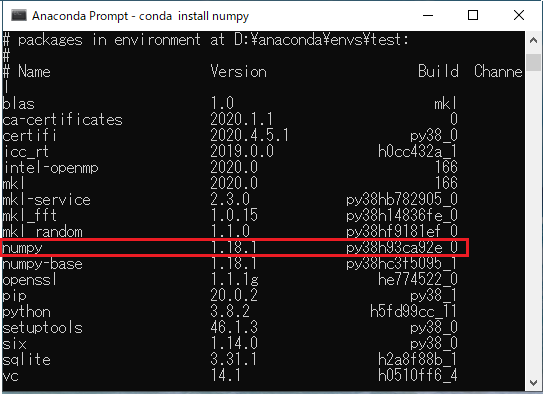
ちなみに、仮想環境をインストールする際に
conda create -n 環境名 anaconda
とすることで、Anacondaにインストールされている全部のライブラリを仮想環境にインストールすることもできます。
ただし、やはりライブラリが増えると動作が重くなったりするので、個人的には必要なライブラリだけ自分でインストールする方が良いと思います。
- 現在の環境にインストールされているライブラリは「conda list」で確認できる
- 仮想環境へのライブラリのインストールは、仮想環境に入った状態で「conda install」
- 仮想環境作成時に「conda create -n 環境名 anaconda」で、Anacondaにインストールされている全部のライブラリを仮想環境にインストール
5.まとめ
今回は、仮想環境の構築からライブラリ使い方までを解説しました。仮想環境を適切に使えると、ライブラリのエラーを防げたり、動作を軽くしたりできるので、ぜひ覚えてみてください。
個人的には、まず普段よく行う操作の環境を分けることで、動作が軽くなり快適になると思います。
少しでも皆さんの参考になれば幸いです。
なお、このサイトでは初心者の方向けに「Python初心者入門講座」という講座を作成していますので、気になった方はそちらもご覧ください。









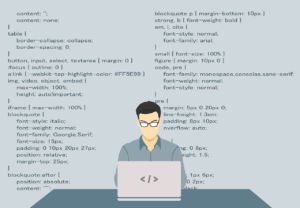
コメント