前回はPythonのダウンロードについて解説しました。この章では、さっそくPythonを使ってみましょう!
1.Anaconda Promptを起動しよう
第1章ではAnacondaをダウンロードしましたが、さっそくそれを使ってPythonを動かしてみたいと思います!細かい説明は省略しますので、とにかく動かせるようになりましょう!
まず、Anaconda Promptを検索し、起動してください。
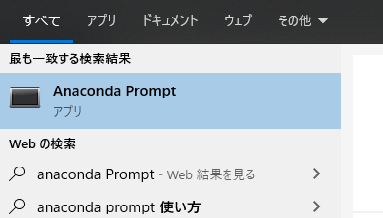
下のような画面が出てくれば成功です!ドラマなどで、パソコンが詳しい人が見ている黒い画面ですね!
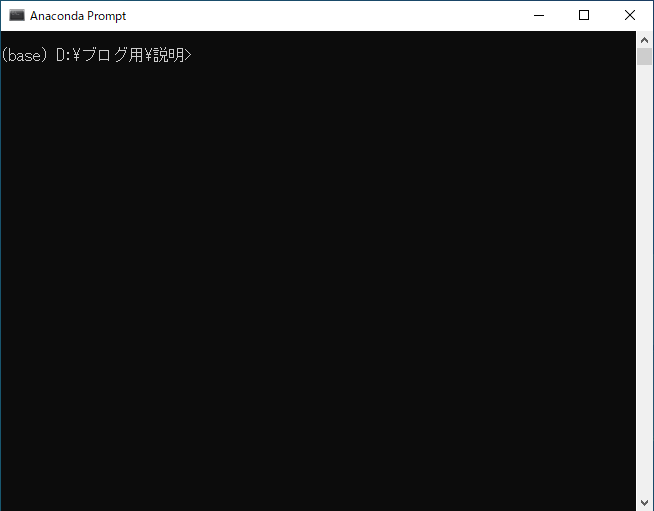
2.IPythonを使って、Pythonで文字を出力しよう(print)
IPythonという、また新しいワードが出てきましたが、ここでは「Pythonを実際に動かす画面」というくらいの認識で良いです!
では、先ほど起動したAnaconda Promptに、「ipython」と入力し、Enterキーを押してください。
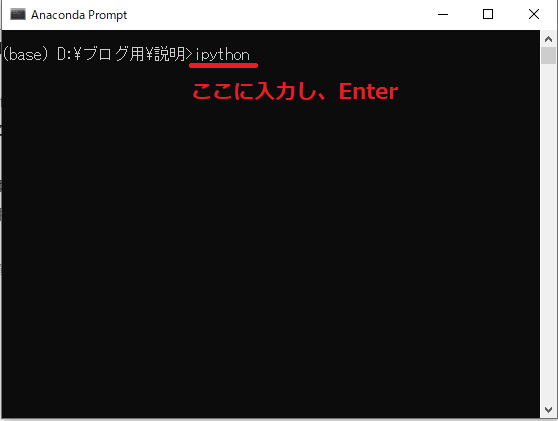
すると、下のような画面が出てきます。この画面までくれば、あとはコードを入力するだけ!!
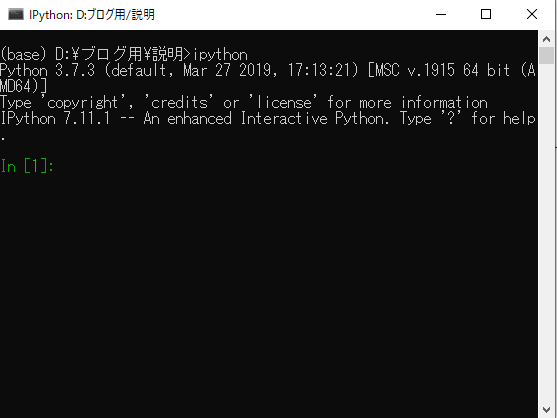
3.Hellow Worldを出力してみよう
では、さっそく文字を出力してみましょう!まずは、下記のコードをIPythonに張り付けて実行してみてください!(コード入力後にEnterキーを押すことで実行できます)
ちなみに、IPythonへの貼り付けは、「右クリック」または「Ctrl+v」で行うことができます。
print('Hello World')
すると、下のような画面が出てきます。こうなれば成功です!見事「Hellow World」を出力できましたね!
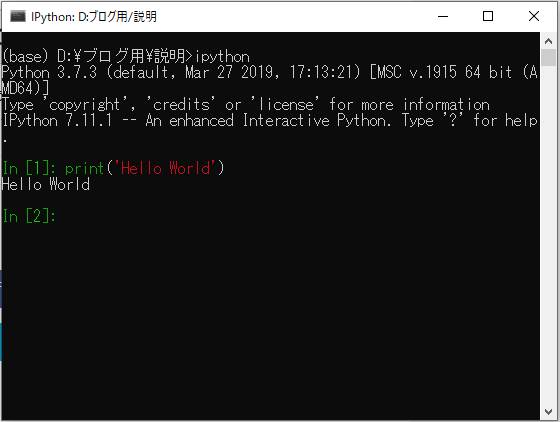
上の手順について少し解説します。Pythonでは、画面上に出力する際に「print」というコマンドを使用します。そして、出力したものをprintの後の()に入れることで、画面上に出力できます。
では、Hellow Worldをくくっている「’」はなんだという疑問が浮かぶと思います。「’」の役割は、「’」でくくられた部分は文字ですよ!という目印です。
後の章で「数字」や「変数」について説明しますが、これと分けるために使われる記号なんです。とりあえず、「’」で囲われた部分は、そのままの文字として使用される。と覚えておけば問題ないです。
試しに、「’」無しで出力してみましょう。すると、以下のようになります。
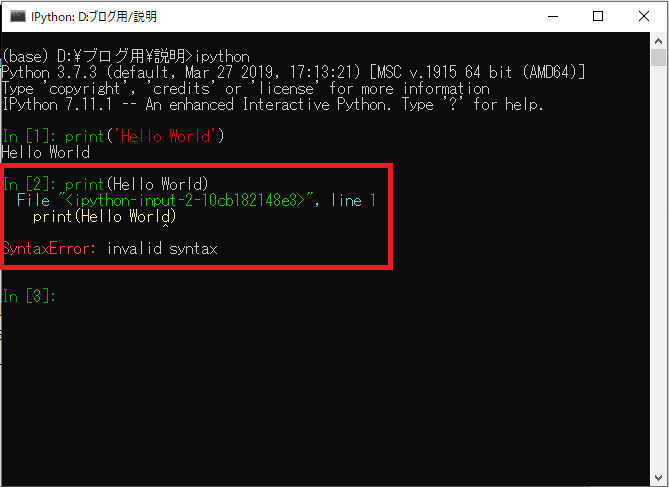
Hello Worldと出力されず、ごちゃごちゃとしたエラー画面が出てきましたね。これは、Hello Worldという変数は存在しませんよ!というエラーです。変数については、また後ろの章で学びましょう。
とりあえず、ここまでくればあなたもPythonが使えるようになりました!さあ、これからいろいろな作業をPythonにやってもらいましょう!
4.エディタを使ってみよう
エディタとは、コードを書く上でコードを書きやすくするソフトのことです。
上の作業では、IPythonを使うことでpythonを実行しましたが、自分で書いたコードを保存しておきたい!と思った場合、テキストにコードを書いてそれを実行する必要があります。
メモ帳にコードを書いてそれを実行するのでも問題はないのですが、エディタには以下のようなメリットがあります!
- コマンドにハイライト(文字の色が変わる)がつくことで、画面が見やすい
- コマンドの予測変換があり、途中までの入力でコマンドを補完してくれる
- 部分的に実行して動作を確認できる
ほかにもメリットはあるのですが、まあとりあえずコードを書くときはエディタを使いましょう!ということです。
「Spyder」の便利な使い方について詳しく知りたい方は、下のページにまとめていますのでそちらをご覧ください。
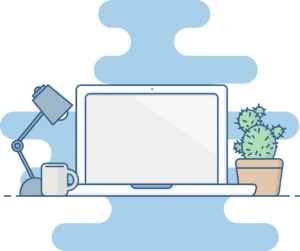
では、さっそく使ってみましょう!じつは、Anacondaをインストールすると、「Spyder」というエディタが一緒にインストールされています!最初はこれを使っておけば間違いないです。
1.Spyderの起動
Anaconda Promptを起動したときと同じように、Spyderと検索し起動してください!下のようなアイコンです。
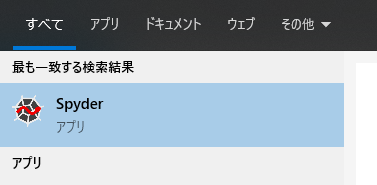
Spyderを起動すると、以下のような画面が立ち上がります。
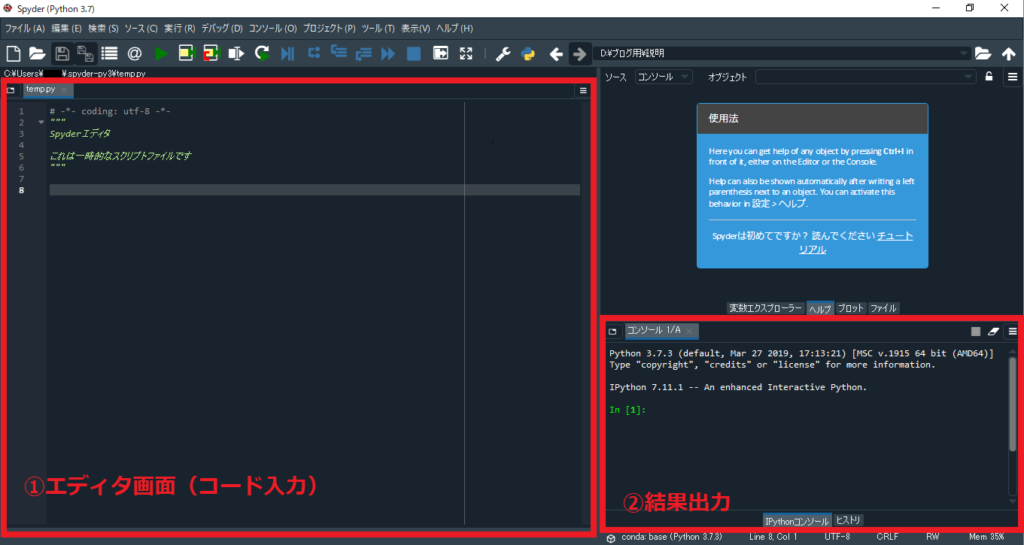
いろいろと機能がありますが、まず使うのは「①エディタ画面」と「②結果出力」です。
基本的な使い方は①にコードを記入し、それを実行すると②に結果が出力される。といった使い方です。
では、先ほど学んだ方法で、「Hello World」をSpyderで出力してみましょう!
2.Hello Worldの出力(Spyder)
①のエディタ画面に、先ほどと同様に
print('Hello World')
と入力します。この時、もともと入っている文字(グレーや緑で記入されている文字)は、消してしまって構いません。
そして、F5キーまたは、上の実行をクリックしてください!
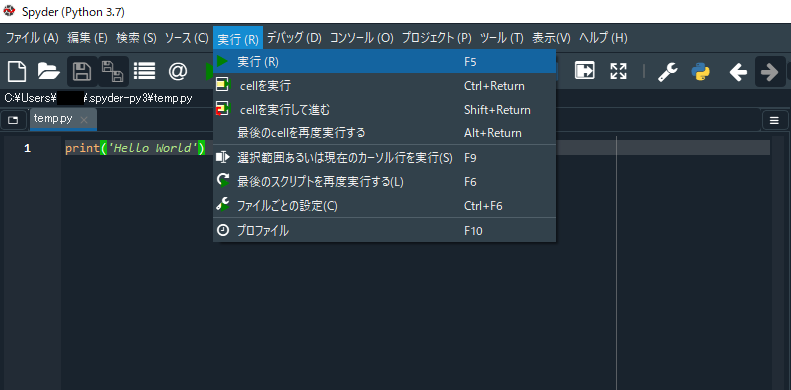
すると、以下のように実行結果が出力されます。
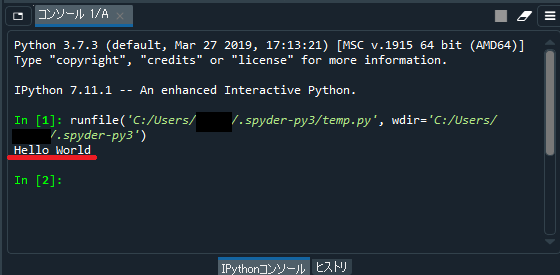
これで成功です!あとは、書いたコードを保存すれば完了です!
3.作成したコードの保存
左上の「ファイル」から、「形式を指定して保存」を選び、好きな場所に保存してください。(「python勉強用」等のフォルダを作成し、今後のコードをそこに保存すると良いと思います!)
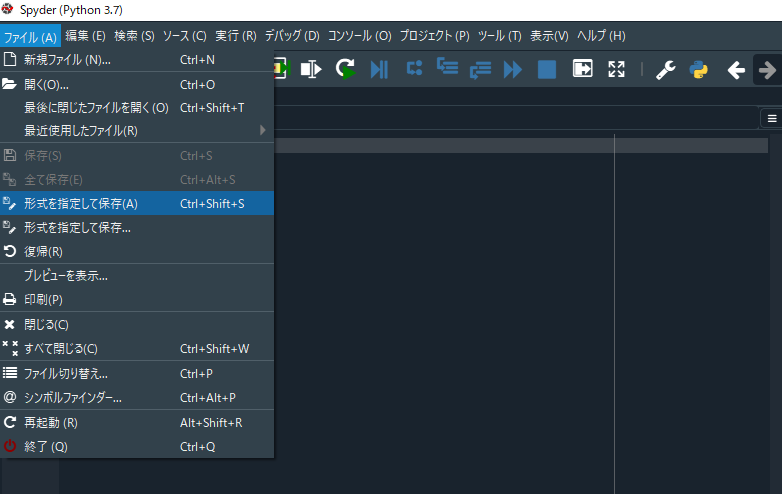
この時、保存するファイル名は「○○.py」の形式で保存してください。.pyがついているファイルはPythonのファイルですよーという目印になります。
これで、自分のコードを保存することができました!再び使うときは、またSpyderを起動し、コードをドラッグ&ドロップすることで表示させることができます!
Spyderには、まだまだ便利な機能がありますが、それはまた別の章で解説したいと思います。
また、このサイトでは初心者の方向けに「プログラミングのお勧め学習法」も紹介していますので、気になった方はそちらもご覧いただけると幸いです。
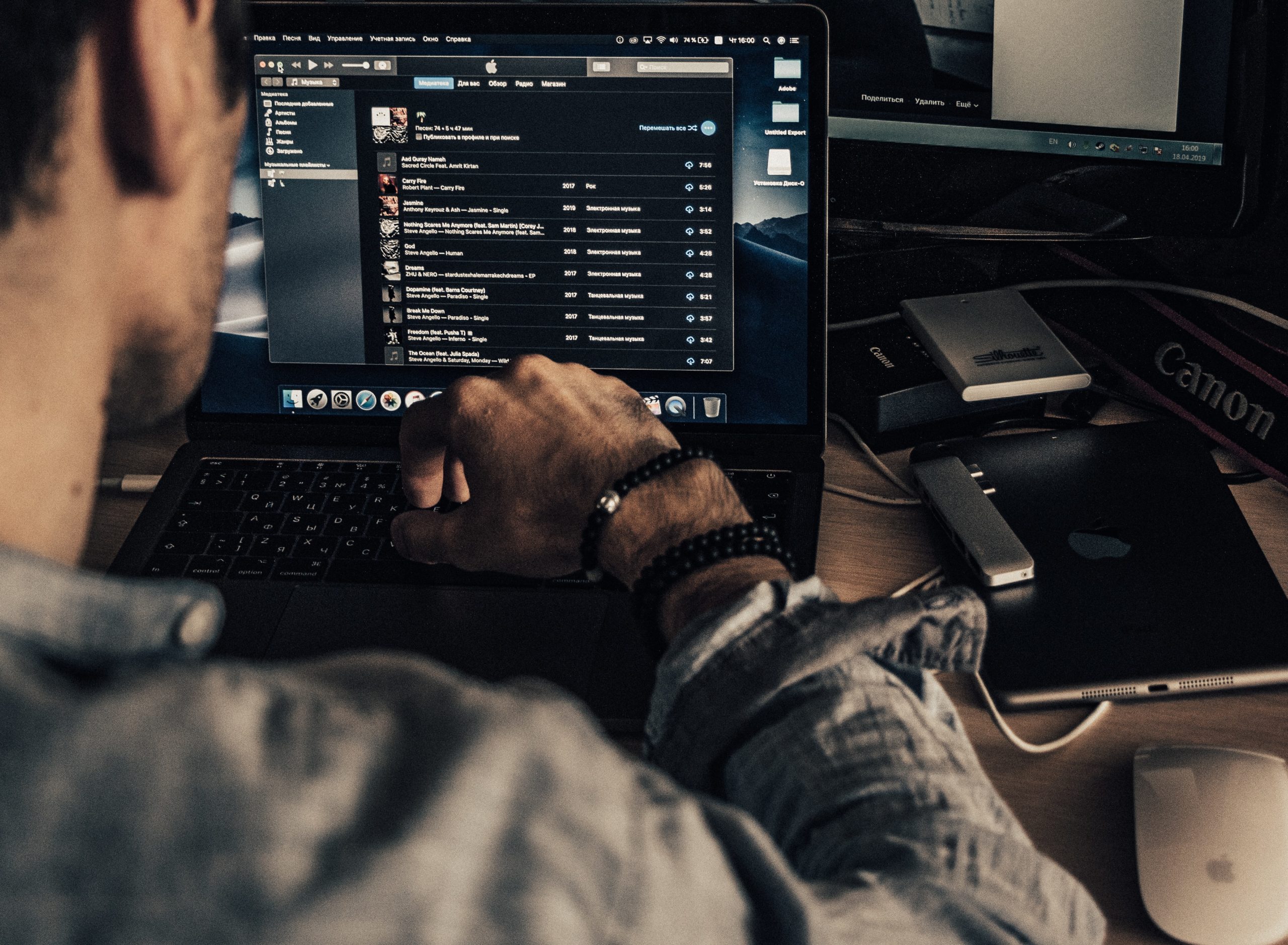








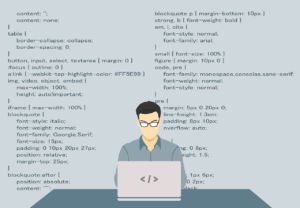
コメント